G-gen の荒井です。当記事では Google Workspace のアプリケーションのみ使用してお問い合わせフォームを作成する方法をご紹介します。

はじめに
ご紹介すること
当記事では問い合わせ対応システムで使用する Google グループの作成や設定方法をご紹介します。
Google グループを使うことで、複数人で1つのメールアドレス(代表メールアドレスや問い合わせ用メールアドレスなど)を運用することができます。
記事の構成
問い合わせ対応システムの開発方法は、以下の通り、連載記事としてご紹介します。記事を順に確認することで、問い合わせ対応システムが完成します。
| No | タイトルとリンク |
|---|---|
| 1 | Google Workspace で問い合わせ対応システムを作成する方法 #1 (システム概要) |
| 2 | ※ 当記事 Google Workspace で問い合わせ対応システムを作成する方法 #2 (Google グループ設定) |
| 3 | Google Workspace で問い合わせ対応システムを作成する方法 #3 (Google フォーム設定) |
| 4 | Google Workspace で問い合わせ対応システムを作成する方法 #4 (Google App Script 設定) |
| 5 | Google Workspace で問い合わせ対応システムを作成する方法 #5 (業務フロー解説) |
| 6 | ※ 準備中 Google Workspace で問い合わせ対応システムを作成する方法 #6 (機能拡張案) |
設定作業概要
Google グループ作成
Google グループを作成します。
Google グループは、グループアドレスとして機能します。Google グループにメンバーの追加やアクセス設定などを行うことで、チームの全員がメールを受信できるようになります。
Google グループ設定
Google グループで次の機能を有効にし、複数人での運用が円滑にできるようにします。
- 共同トレイの有効化
- ラベル機能の有効化
- メールの from アドレスのデフォルトをグループアドレスに設定
グループアドレスを送信元とする設定
今回開発する仕組みでは、問い合わせ対応システム側から送信するメールの「from」がグループアドレスとなるように設定します。from が個人のメールアドレスになってしまうと、次の返信でお客様が個人アドレスにメールを送信してしまうケースも発生し、やりとりをチームで確認することが難しくなってしまうためです。
そのため個人アドレスからメールを送信した場合でも、送信元をグループアドレスとする設定を行います。これにより Google Apps Script(GAS)を使用して個人アドレスからメールを送信する際でも、送信元をグループアドレスとすることが可能です。GAS の設定は #4 の記事で行います。
設定1 : Google グループ作成
管理コンソールにログインし、グループ設定画面から「グループを作成」をクリックします。
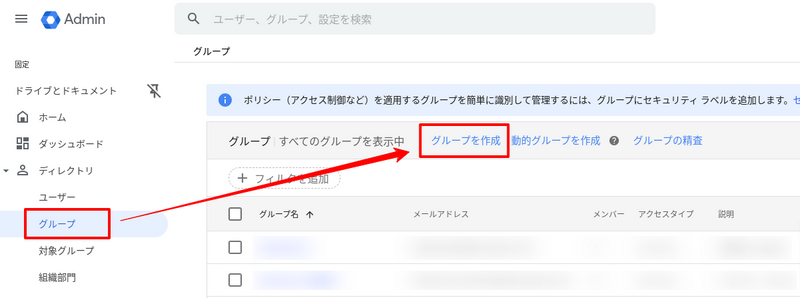
グループの詳細画面でグループの情報を入力します。
| 設定項目 | 設定内容 | 区分 |
|---|---|---|
| グループ名 | グループの表示名、識別しやすい名称を設定 | 必須 |
| グループのメールアドレス | グループのメールアドレス、お客様がわかりやすいメールアドレスを設定 | 必須 |
| グループの説明 | グループの用途などを入力 | 任意 |
| グループのオーナー | グループのオーナーを設定 | 任意 |
| ラベル (メーリング) | 有効 | 強制 |
| ラベル (セキュリティ) | 無効 (運用に必要であれば有効化) | 任意 |
- 参考 : 組織内にグループを作成する - Google Workspace 管理者 ヘルプ
- 参考 : 閲覧、投稿、管理できるユーザーを設定する - Google グループ ヘルプ
- 参考 : セキュリティ グループでセンシティブ データへのアクセスを制御する - Google Workspace 管理者 ヘルプ

アクセスタイプを設定します。
今回は組織外の方からメールを受診できるグループとしたいため「投稿できるユーザー」は必ず 外部 で設定します。
それ以外の項目は任意で設定を行います。
参考 :
メンバーとコンテンツを管理する権限を設定する - Google Workspace ラーニング センター

セキュリティ設定は、設定を行わなくても問題ありません。
参考 :
動的グループを使用してメンバーを自動的に管理する - Google Workspace 管理者 ヘルプ
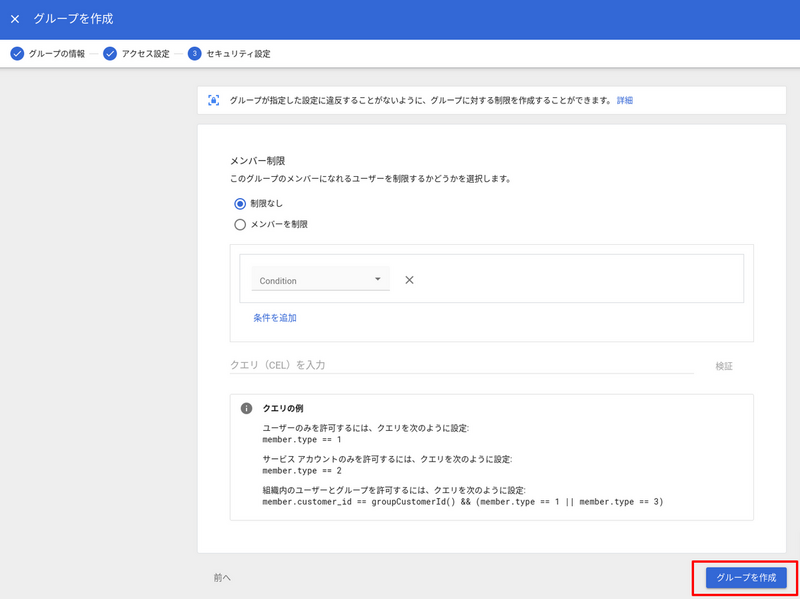
[完了] ボタンが表示されますが、そのままメンバーの追加画面へ繊維したいため [(グループ名) へのメンバーの追加] をクリックします。(本画面が表示されれば、グループの作成は完了しています)

[メンバーを追加] をクリックします。

グループに追加したいメンバー(問い合わせ対応を行うメンバー)を検索し [グループに追加] をクリックします。
参考 :
グループ メンバーを追加、管理する - Google Workspace 管理者 ヘルプ
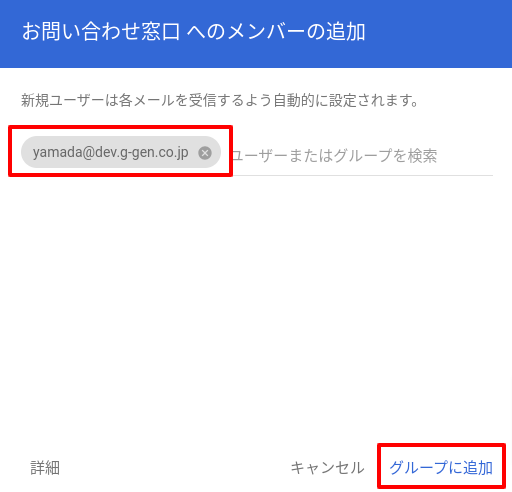
設定2 : Google グループ設定
グループの詳細設定を行います。
グループ設定画面から、作成したグループの [登録] が「メッセージごとにメール」になっているか確認します。
※ 「メッセージごとにメール」になっていない場合、新規問い合わせ時にメール通知が発生しない場合があります。
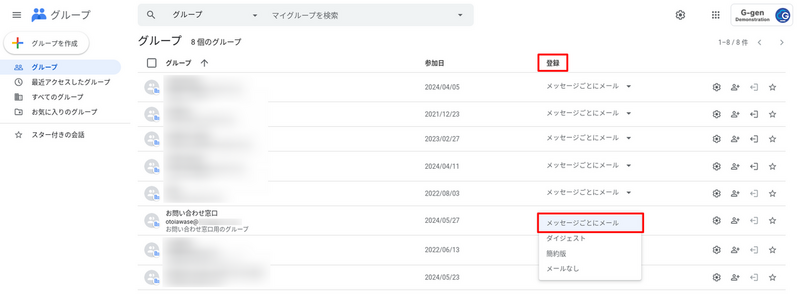
グループ名をクリックして、グループを展開します。
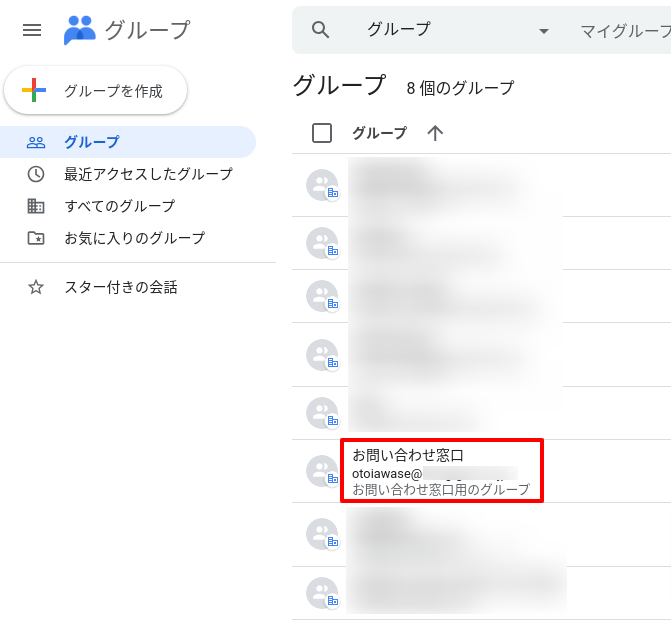
[人脈 > メンバー] の [登録] が「メッセージごとにメール」になっているか確認します。
※ 「メッセージごとにメール」になっていない場合、新規問い合わせ時にメール通知が発生しない場合があります。
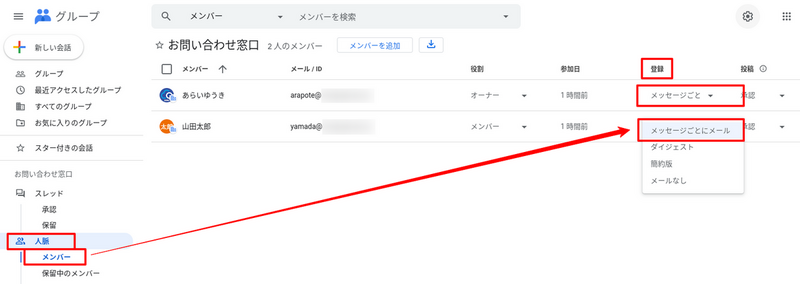
[グループ設定] で以下の設定を行います。
下記記載項目以外は、参考ドキュメントを確認し運用に沿った設定をします。
| 設定項目 | パラメータ | 説明 |
|---|---|---|
| 追加の Google グループの機能を有効にする | 共同トレイ : 有効 | グループ内の会話 (スレッド) に担当者を割り当てられる |
| 共有ラベル | このグループで共有ラベルを有効にする : 有効 | グループ内の会話 (スレッド) にラベルを付与できる |
| メタデータを管理できるユーザー | グループメンバー | 共同トレイ機能を使用できるユーザーを設定 |
| グループとして投稿できるユーザー | グループメンバー | グループアドレスで送信できるユーザーを設定 |
| デフォルトの差出人 | グループアドレス | グループから送信されるメールアドレス (from) の初期値 |
参考 : グループの設定を更新する - Google Workspace ラーニング センター
グループアドレスにテストメールを送信し、受信したメール(会話・スレッド)で以下のようにユーザーの割当やラベルアイコンが表示されていることを確認します。

設定3 : グループアドレスを送信元とする設定
本設定は、後工程で GAS を実行するユーザー(サポート窓口管理者が推奨)で行います。
基本的には以下のドキュメント内容の手順となります。
参考 :
Gmail でグループをメールアドレスとして追加する - Google グループ ヘルプ
GAS 実行ユーザーで Gmail にログインし [設定 > すべての設定を表示] をクリックします。
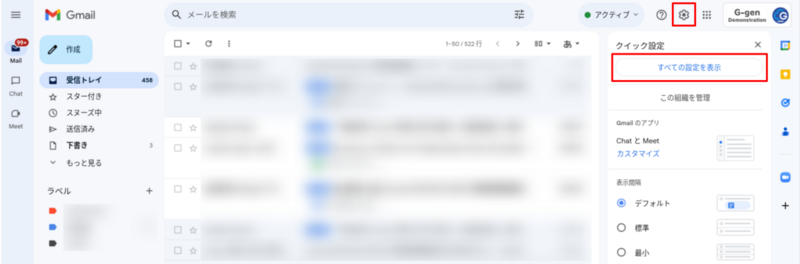
[アカウントとインポート > 他のメールアドレスを追加] をクリックします。
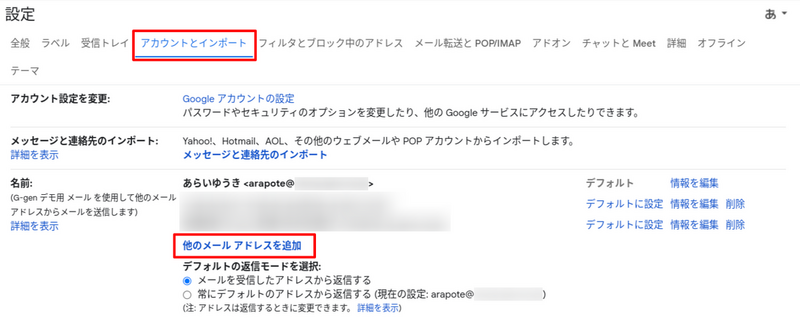
以下の通り設定し、[次のステップ] をクリックします。
| 設定項目 | パラメータ |
|---|---|
| 名前 | メール受信者に表示される名称 |
| メール アドレス | 今回作成した Google グループのグループアドレス |
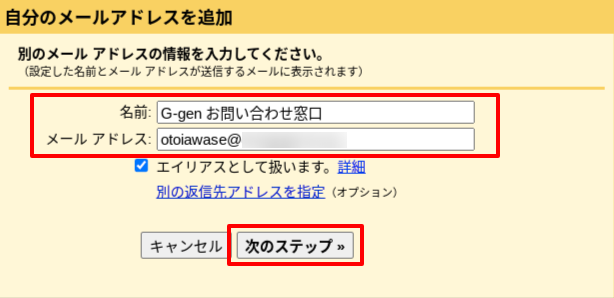
[確認メールの送信] をクリックします。
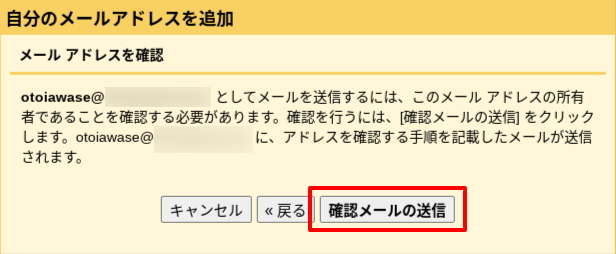
下記画面が表示されたら、グループ画面に遷移し「確認メール」を確認します。
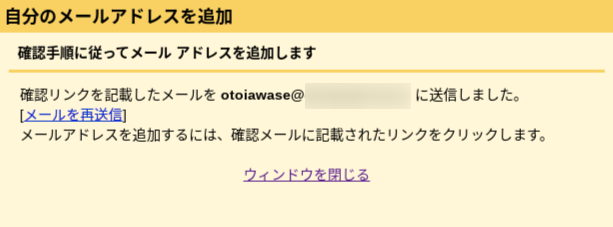
「確認メール」の内容を確認し、許可されたユーザーからのリクエストであれば URL をクリックして許可します。

[確認] をクリックします。
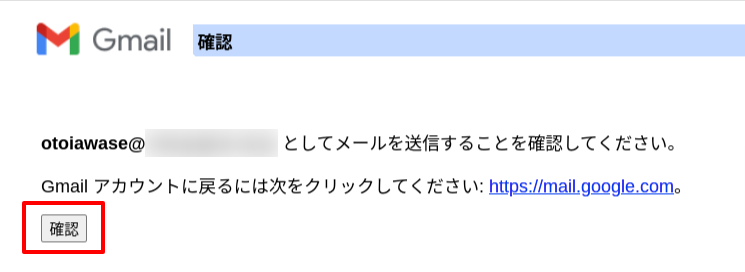
確認完了画面が表示されます。
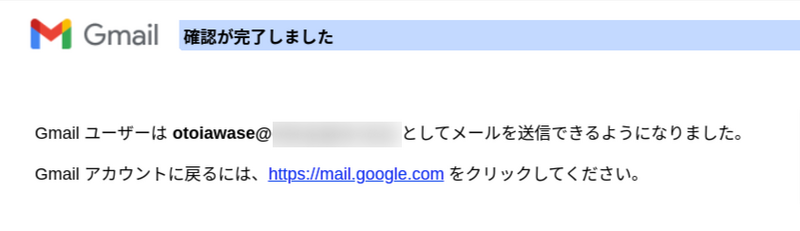
GAS 実行ユーザーで Gmail にログインし、メールの新規作成画面で差出人を変更できるようになっていれば設定完了です。
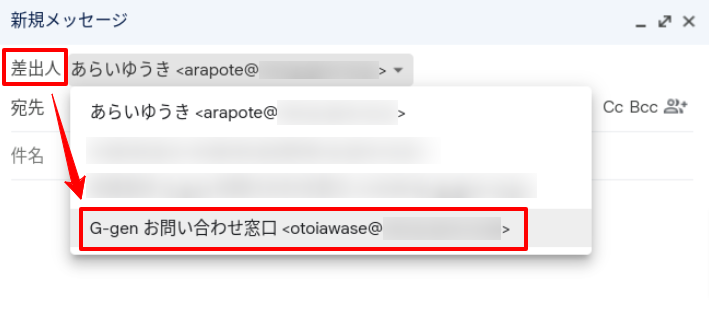
次の記事
Google Workspace で問い合わせ対応システムを作成する方法 #3 (Google フォーム設定)
荒井 雄基 (記事一覧)
クラウドソリューション部
オンプレ環境のネットワーク・サーバーシステムを主戦場としていたが、クラウド領域にシフト。
Google Cloud 認定資格 7冠
現在は Google Workspace を中心に企業の DX 推進をサポート。
最近頑張っていることは、子どもがハマっている戦隊モノの踊りを踊れるようになること。



