G-gen の荒井です。当記事ではプリンタ、スキャナ、アプリなどのシステムからメールを送信する方法をご紹介します。

はじめに
Google Workspace はユーザーライセンスサービスのため、原則として1人の利用者につき、1ライセンスを購入する必要があります。
しかし業務で使用するプリンタ、スキャナ、アプリケーションなどは、人間の利用者に紐づかないメールアドレスを使用して、通知メールを送信することがあります。
今回はユーザーの予備メールアドレス(メールエイリアス)を使用して、ユーザーに紐づかないメールアドレスからEメールを送信する方法をご紹介します。
ユースケース
ユースケースとして、以下が挙げられます。
- 複合機でスキャンした後、スキャンデータをメールで送信
- システムバックアップをした後、成否メールやアラートメールを送信
- Web フォームで問い合わせを受け付けた後、受付完了メールを送信
前提知識
プリンタ、スキャナ、アプリからのメール送信
Google Workspace の公式ドキュメントに、今回ご紹介する内容に関するドキュメントがあります。 以下のドキュメントの「方法 2: Gmail SMTP サーバーを使用してメールを送信する」をご参照ください。
しかし、上記の手順をそのまま実施してしまうと、2024年9月30日以降は、システムからメールが送信されなくなってしまいます。Google はセキュリティ強化のため、2024年9月30日以降はパスワードのみを使用して Google アカウントおよび Google Sync にアクセスするサードパーティアプリのサポートを終了することを明言しています。
※ 当初は2022年5月30日と発表されましたが、延期されました。
当記事では、この問題を回避し、2024年9月30日以降も継続して使用できる「アプリパスワード」を用いた方法をご紹介します。
メールエイリアス
メールエイリアス(予備のメールアドレス)とは、Gmail において、ユーザーのメインのメールアドレスに加えて追加できるメールアドレスのことです。メールエイリアスに対して送信されたメールは、自動的にメインのメールアドレスの受信トレイに転送されます。今回は、このメールエイリアスをメールの送信元(From)として使います。
メールエイリアスは、メールアドレスの @ より前の文字列をガイドラインに沿って自由に指定することが可能です。システムごとにわかりやすい名称でメールアドレスを設定しましょう。
- 参考 : 予備のメールアドレス(メール エイリアス)を追加または削除する - Google Workspace 管理者 ヘルプ
- 参考 : ユーザー名とグループ名のガイドライン - Google Workspace 管理者 ヘルプ
構成
構成図
今回実現する構成は、以下のとおりです。
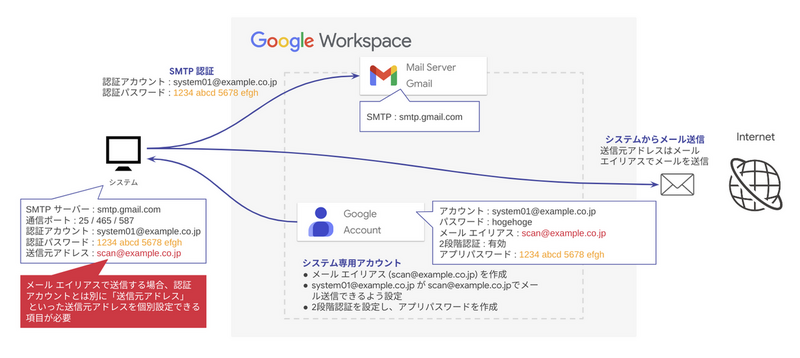
留意事項
エイリアス数上限
メールエイリアスは1アカウントに30個まで設定することが可能です。システムごとにメールアドレスが違う場合でも、30個までは1つのアカウントで束ねて運用できます。
メールエイリアスの代わりに「グループアドレス」を使用することも可能ですが、多数のグループを作成する必要があり、管理が煩雑になります。管理工数を削減するために、メールエイリアスを使用する当記事の方法を推奨します。
アカウント管理
当記事の方法では、ユーザーに紐づかないアカウントを1つ作成します。そのアカウントには、Gmail を使用できる Google Workspace ライセンスを適用する必要があります。
Google Workspace では、ユーザー(従業員)に紐づかないメールアカウントはアンチパターンです。しかしユーザーに紐づいたアカウントで設定を行ってしまうと、当該ユーザーが退職し、アカウントが削除された場合、すべてのシステムで設定を変更し、新しいアカウントを設定しなおす必要があります。
このような状況を回避するため、システム専用のアカウントを作成します。作成したアカウントはシステム管理部署で保管し、ユーザーの通常業務では使用しないようにしてください。
システムの設定項目
本記事の設定は、メールを送信するシステム側の設定項目で「送信元メールアドレスを指定する」ことができる場合にのみ、利用できます。前掲の構成図の赤い吹き出しを参照してください。
送信元メールアドレスが指定できず、SMTP サーバーへ認証したアカウントが送信元メールアドレスとなるシステムの場合、メールエイリアスを使った方法では対応できないため、ユーザーアカウントのメインのメールアドレスでメール送信する必要があります。
設定手順
概要
作業手順の概要は以下の通りです。
- アカウント作成
- エイリアス設定
- エイリアスでメールを送信する設定
- 2段階認証設定
- アプリパスワード作成
- メール送信システム設定
手順 1 : アカウント作成
システムで使用する専用アカウント (system01@example.co.jp) を作成します。
アカウントに対してライセンスを手動で適用する環境の場合、Gmail を利用できるライセンスを適用してください。
手順 2 : エイリアス設定
作成したアカウントに、メールエイリアス (scan@example.co.jp) を設定します。
手順 3 : エイリアスでメールを送信する設定
専用アカウント (system01@example.co.jp) からメールエイリアス (scan@example.co.jp) を送信元としてメール送信できるよう、Google Workspace 側で設定を行います。
専用アカウント (system01@example.co.jp) で Gmail にログインし、メールエイリアス (scan@example.co.jp) から送信できるように設定します。
手順 4 : 2段階認証設定
専用アカウント (system01@example.co.jp) に2段階認証の設定を行います。
組織のポリシーとして2段階認証が許可されていない場合、システム管理者と相談のうえ、2段階認証の設定を有効化します。
手順 5 : アプリパスワード作成
2段階認証を有効にすると、アカウントに対するアプリパスワードを作成できるようになります。
専用アカウント (system01@example.co.jp) でアプリパスワードを発行します。
※ アプリパスワードが表示されたら、必ずパスワードを控えてください。初回の表示以降は二度と確認できないため、再発行する必要があります。
手順 6 : メール送信システム設定
メールを送信するシステム側で、必要な設定を行います。
以下は一般的な設定例です。詳細な設定方法は、当該システムの管理者に確認してください。
| 設定項目 | パラメータ | 備考 |
|---|---|---|
| SMTP サーバー | smtp.gmail.com | - |
| 通信ポート | 25 / 465 / 587 | - |
| SMTP 認証アカウント | system01@example.co.jp | パラメータは例です。実際に使用するアカウント情報を設定してください |
| SMTP 認証パスワード | 1234 abcd 5678 efgh | パラメータは例です。実際に使用するアプリパスワードを設定してください |
| From メールアドレス | scan@example.co.jp | パラメータは例です。実際に使用するメール エイリアスを設定してください |
Gmail の SMTP サーバーに関する留意事項は、以下をご参照ください。
以上で設定は完了です。送信テストを実施して、本番運用を開始してください。
荒井 雄基 (記事一覧)
クラウドソリューション部
オンプレ環境のネットワーク・サーバーシステムを主戦場としていたが、クラウド領域にシフト。
Google Cloud 認定資格 7冠
現在は Google Workspace を中心に企業の DX 推進をサポート。
最近頑張っていることは、子どもがハマっている戦隊モノの踊りを踊れるようになること。



