G-gen の荒井です。当記事では Google Workspace で作成した Google グループのメールアドレス(以下、グループアドレス)を Outlook に設定し、Outlook をインターフェースとしてグループアドレスでメールの送受信を行う方法をご紹介します。

はじめに
複数人で1つのメールアドレスを共有して運用する場合、Google グループは非常に有用なツールです。Web ブラウザからグループ画面(https://groups.google.com/)にアクセスすることで、環境依存にせず、どこからでも利用する事ができます。 またラベルや割当機能により、誰がどのメールを担当しているかが一元管理できます。
Google グループを使用した共同タスクの運用イメージは、以下の記事をご覧ください。
しかし多くの企業で、セキュリティの観点などから、メールを送受信する場合には指定のメールクライアントを使用しなければならないケースもあります。そのため今回は代表的なメールクライアントである Microsoft Office の Outlook(デスクトップ版)にグループアドレスを設定する方法をご紹介します。
メールクライアントを使用するメリット
To や Bcc を使用できる
Google Workspace のグループ画面からメールを送信する場合、To はグループアドレスで固定されており、Bcc は項目がありません。
グループアドレスをメールクライアントに設定することで、通常のメールアドレスから送信するときと同様に、宛先を柔軟に選択することができます。
メールクライアントの独自機能が使用できる
グループ画面では、メールの下書き保存ができません。事前にメールを準備することができなかったり、業務を途中で区切ることができなかったりと、業務効率が下がってしまいます。
メールクライアントを利用すると、通常のメール送信時と同様に下書きが利用できたり、送信日時を指定してメールを送る機能など、メールクライアントが独自に保有している機能を使用することができます。
アドオン・セキュリティ機能
グループアドレスはメールサーバーこそ Gmail と同じですが、ユーザーインターフェースは別です。そのため Gmail で豊富に用意されているアドオンを利用することができません。
その点、メールクライアントに会社指定のアドオンやセキュリティ対策ツールが導入されている場合、そのアドオンやセキュリティレベルでグループアドレスを運用することができます。
アーカイブ(インポート・エクスポート)
Google グループのメールボックスはインポート・エクスポートに対応していません。Google Vault を使用することでアーカイブを行うことはできますが、グループが削除された場合、アーカイブデータも削除されてしまいます。
メールクライアントをインターフェースとすることで、メールデータのインポートやエクスポートを実現することができます。
メールクライアントを使用するデメリット
Google グループの機能が使用できない
Google グループでは複数人が1つのグループアドレスを共同で利用できるよう便利な機能がいくつかありますが、これらが利用できなくなります。
代表的な例として以下のような機能がメールクライアントでは使用できなくなります。
共同トレイ
グループアドレスで受信したメール(会話)をユーザーに割り当てる機能です。これにより複数人でグループアドレスを運用した場合でも、担当者バッティングによるメールの二重送信や担当忘れを防ぐことができます。
ラベル・マーク
グループ画面では、受信したメール(会話)にラベルやマークを付与して、メールのステータスを管理できます。
これにより、複数人での共同作業効率を上げることができます。
- 参考 : ラベルを使用してグループ コンテンツを分類する - Google Workspace ラーニング センター
- 参考 : 会話に重複または対応不要のマークを付ける - Google グループ ヘルプ
送受信メールの履歴が一元管理できない
Google グループの特徴として、同一要件(件名)のメールをスレッド化してまとめる機能があります。これにより、過去どういったメールのやりとりがあったかを、履歴として確認できます。
メールクライアントを使用した場合、送信メールはメールクライアントの送信ボックスのみに格納され、グループ画面のスレッドには入りません。そのため、グループ画面で過去の会話履歴を確認できなくなります。
ただし、他のグループメンバーがグループ画面からメールを送った場合、適切な設定がされていればメールクライアントで受信することは可能です。
送受信ボックスにメールが混在する
メールクライアントにグループアドレスを設定する場合、特定の Google アカウント(以下、管理アカウント)からグループアドレスでメールを送信できるよう事前設定を行い、管理アカウントをメールクライアントに設定して Gmail サーバーに認証を行います。
そのためメールクライアントの送受信ボックスには、管理アカウントの送受信ボックスが連携されます。つまりメールクライアントに表示される送受信ボックスは管理アカウントのメールデータが同期されます。
これに加えて、メールクライアントからグループアドレスで送信したメールが送信ボックスに格納されます。これにより、管理アカウントによる送信メールとグループアドレスによる送信メールが、送信ボックス内に混在することになります。
またグループアドレスで受信したメールは、適切な設定がされていない場合にメールクライアント側で受信できません。必要な設定は以下のとおりです。
- 管理アカウントが受信したいグループアドレスの Google グループに所属している
- その Google グループの配信設定で、管理アカウントの設定が「メールごとにメール」となっている
- 参考 : メール配信と全体設定を管理する - Google グループ ヘルプ
システム構成図
システム構成図は以下のとおりです。
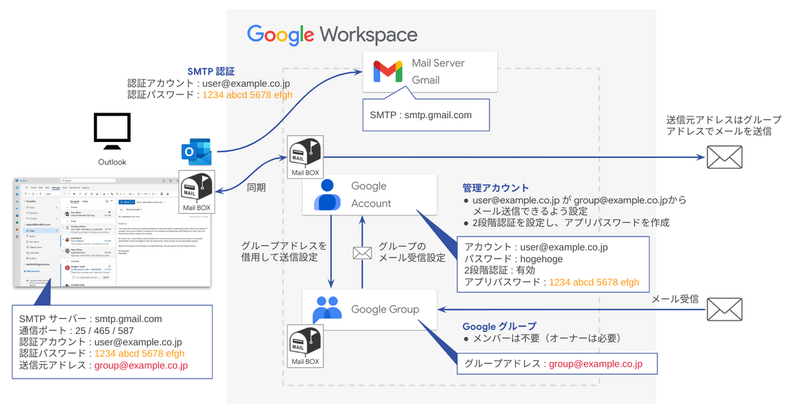
設定手順
手順1 : 管理アカウント作成
管理アカウント (user@example.co.jp) を作成します。
アカウントに対してライセンスを手動で適用する環境の場合、Gmail を利用できるライセンスを適用してください。
手順2 : グループ作成
Google グループ(group@example.co.jp)を作成します。
組織外のメールアドレスとメール送受信を行うため、アクセス設定の「投稿できるユーザー」は「外部」を設定します。
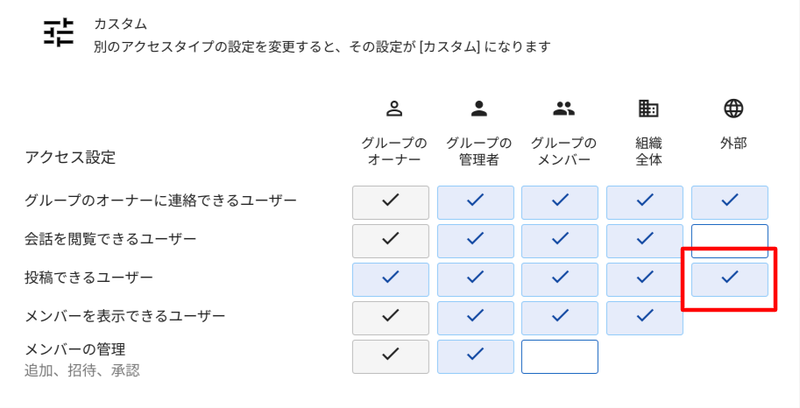
また管理アカウントをグループメンバーに追加します。
手順3 : グループアドレスでメールを送信する設定
管理アカウント(user@example.co.jp)を使ってグループアドレス(group@example.co.jp)からメールを送信できるよう設定します。
管理アカウント(user@example.co.jp)で Gmail にログインし、グループアドレス(group@example.co.jp)から送信できるようアカウント設定します。
上記リンク内「手順 2: アドレスを確認する」は管理アカウントで Google グループにアクセスし、グループの「会話(受信ボックス)」を確認します。
手順4 : 2段階認証設定
管理アカウント(user@example.co.jp)に2段階認証の設定を行います。
組織のポリシーとして2段階認証が許可されていない場合、システム管理者と相談のうえ、2段階認証の設定を有効化します。後述の手順で「アプリパスワード」を発行するためには2段階認証の設定は必須です。
手順5 : アプリパスワード作成
2段階認証を有効にすると、アカウントに対するアプリパスワードを作成できるようになります。
管理アカウント(user@example.co.jp)でアプリパスワードを発行します。
アプリパスワードが表示されたら、必ずパスワードを控えてください。初回の表示以降は二度と確認できないため、紛失した場合は再発行する必要があります。
手順6 : Outlook(設定画面へのアクセス)
Outlook アカウントで、詳細な項目を設定します。Outlook アプリケーション内からは詳細な設定画面にアクセスできないため、コントロールパネルから設定画面へアクセスします。
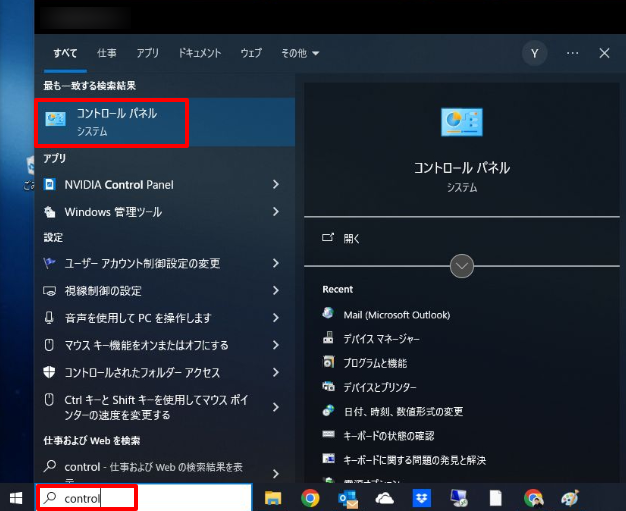 Windows デスクトップの検索ボックスに
Windows デスクトップの検索ボックスに Control と入力し、検索結果に表示された [ コントロール パネル ] をクリックします。
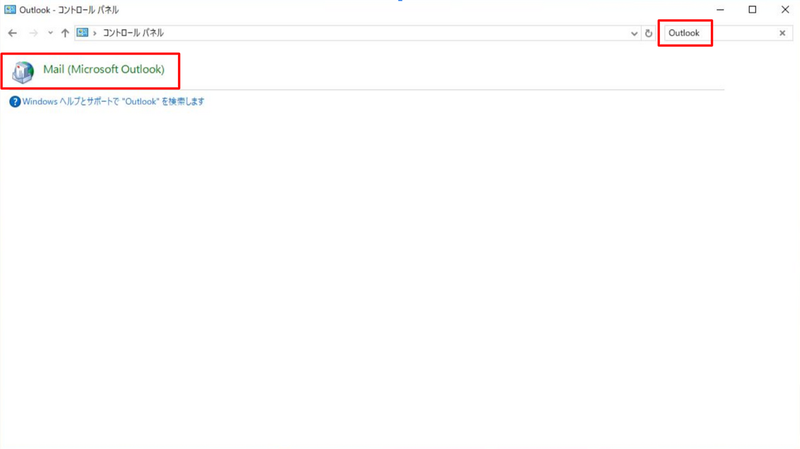 コントロールパネルが開いたら、右上の検索ボックスで
コントロールパネルが開いたら、右上の検索ボックスで outlook と検索し、表示された [ Mail (Microsoft Outlook) ] をクリックします。
 [メール設定] ウインドウで [電子メールアカウント] をクリックします。
[メール設定] ウインドウで [電子メールアカウント] をクリックします。
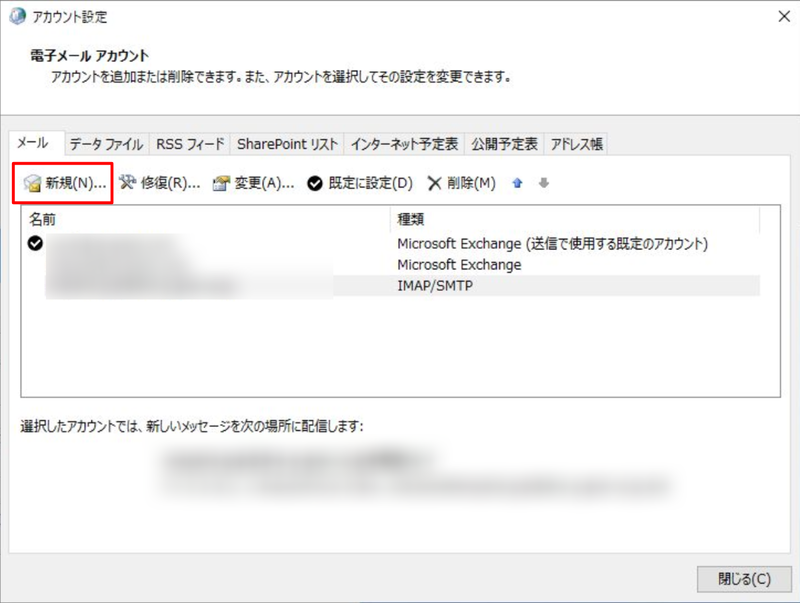 [アカウント設定] ウインドウで [新規] をクリックします。
[アカウント設定] ウインドウで [新規] をクリックします。
手順7 : Outlook(アカウント設定)
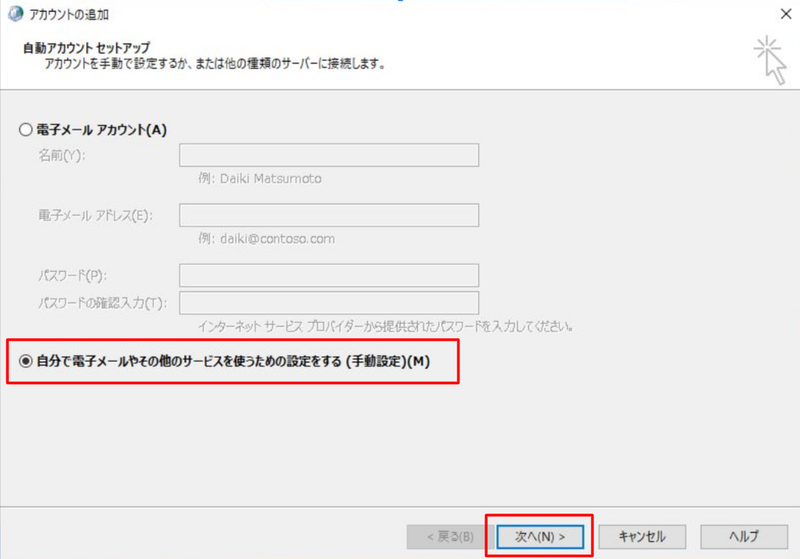 [自分で電子メールやその他のサービスを使うための設定をする (手動設定)] を選択し [次へ] をクリックします。
[自分で電子メールやその他のサービスを使うための設定をする (手動設定)] を選択し [次へ] をクリックします。
 [POP または IMAP] を選択し [次へ] をクリックします。
[POP または IMAP] を選択し [次へ] をクリックします。
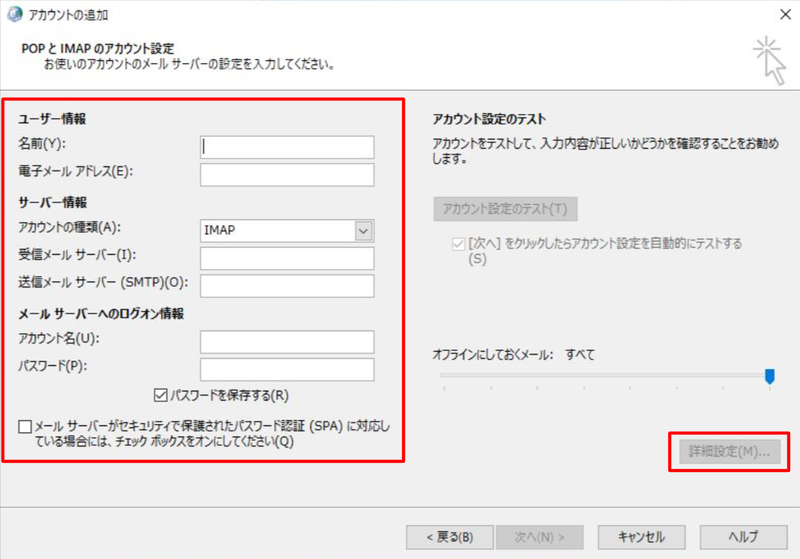 [アカウントの追加] ウインドウでアカウント情報を設定します。
[アカウントの追加] ウインドウでアカウント情報を設定します。
| 設定項目 | 設定値 |
|---|---|
| 名前 | メール受信者に表示される名称を入力 |
| 電子メールアドレス | グループアドレス(group@example.co.jp)を入力 |
| アカウントの種類 | IMAP |
| 受信メール サーバー | imap.gmail.com |
| 送信メール サーバー (SMTP) | smtp.gmail.com |
| アカウント名 | 管理アカウント(user@example.co.jp)を入力 |
| パスワード | アプリパスワードを入力 |
| パスワードを保存する | 有効 |
| メールサーバーがセキュリティで保護されたパスワード認証 )SPA) に対応している場合には、チェック ボックスをオンにしてください | 無効 |
アカウント情報を設定したら [詳細設定] をクリックします。
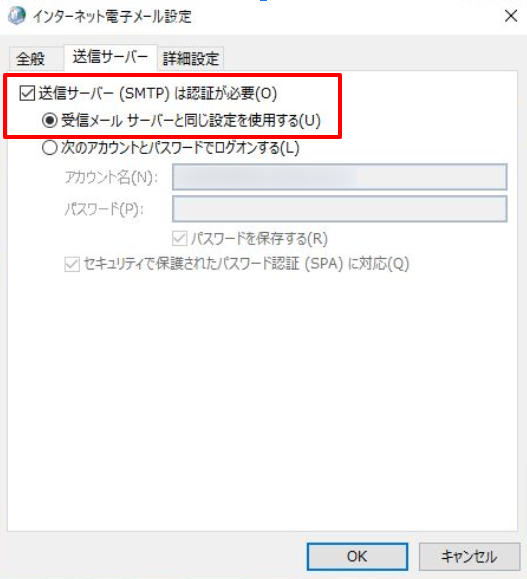 [送信サーバー] タブで以下の設定をします。
[送信サーバー] タブで以下の設定をします。
| 設定項目 | 設定値 |
|---|---|
| 送信サーバー (SMTP) は認証が必要 | 有効 |
| 受信メール サーバーと同じ設定を使用する | 有効 |
 [詳細設定] タブで以下の設定をし、[OK] をクリックします。
[詳細設定] タブで以下の設定をし、[OK] をクリックします。
| 設定項目 | 設定値 |
|---|---|
| 受信サーバー (IMAP) | 993 |
| 使用する暗号化接続の種類 | SSL/TLS |
| 送信サーバー (SMTP) | 25 / 465 / 587 |
| 使用する暗号化接続の種類 | SSL/TLS |
| 送信済みアイテムのコピーを保存しない | 有効 |
Google Workspace のメールセキュリティポリシーにより、設定値が変更になる場合があります。
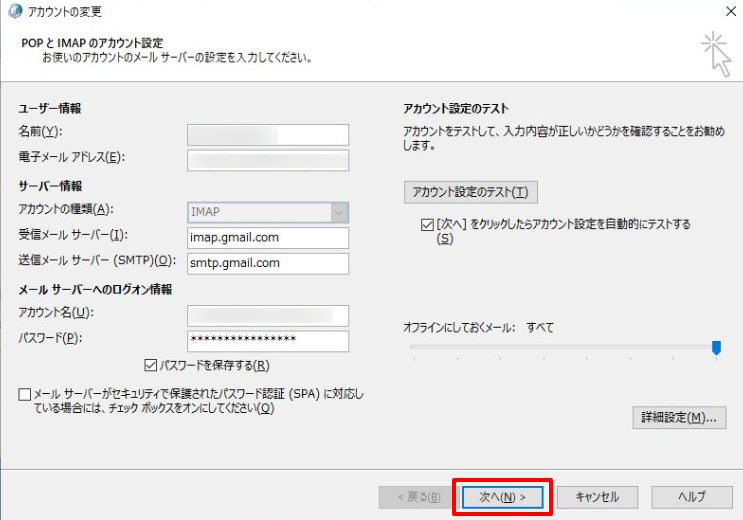 [次へ] をクリックします。
[次へ] をクリックします。
 アカウント設定のテストが開始されます。すべてのテストが完了したら [閉じる] をクリックします。
テストがエラーになる場合、メッセージに従い設定を変更します。
アカウント設定のテストが開始されます。すべてのテストが完了したら [閉じる] をクリックします。
テストがエラーになる場合、メッセージに従い設定を変更します。
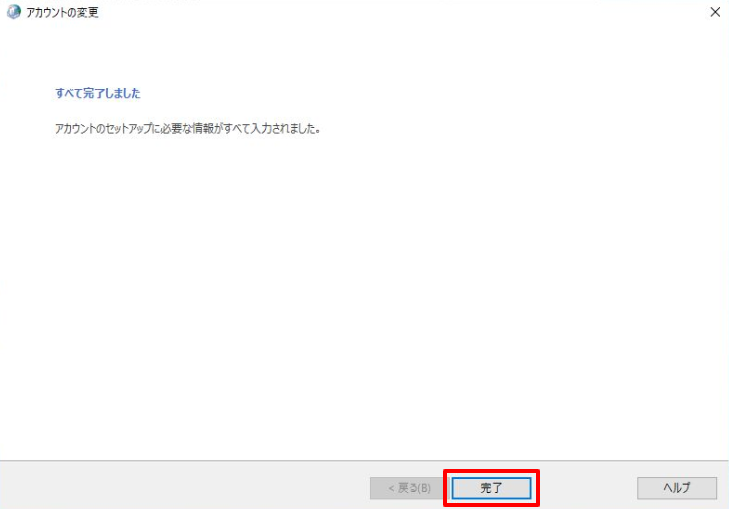 [完了] をクリックし、設定を終了します。
[完了] をクリックし、設定を終了します。
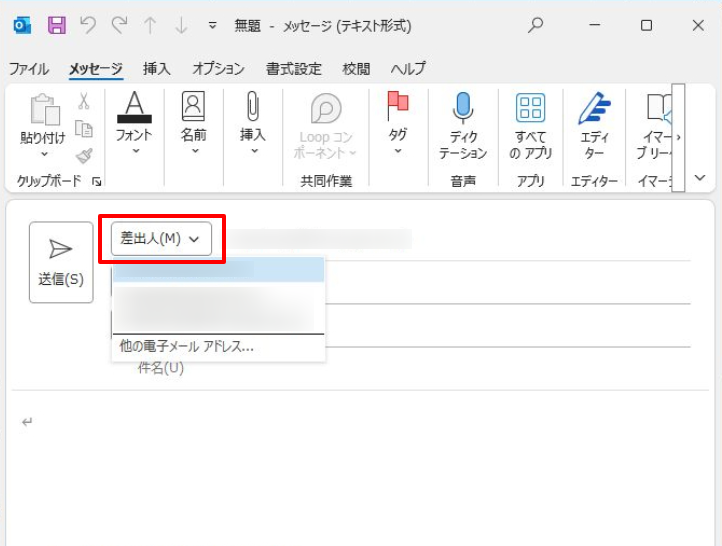 Outlook を起動しメール送信画面で [差出人] をクリックし、登録したグループアドレスを選択してメールを送信します。
Outlook を起動しメール送信画面で [差出人] をクリックし、登録したグループアドレスを選択してメールを送信します。
荒井 雄基 (記事一覧)
クラウドソリューション部
オンプレ環境のネットワーク・サーバーシステムを主戦場としていたが、クラウド領域にシフト。
Google Cloud 認定資格 7冠
現在は Google Workspace を中心に企業の DX 推進をサポート。
最近頑張っていることは、子どもがハマっている戦隊モノの踊りを踊れるようになること。



