こんにちは、G-gen の荒井です。日々の業務で使用する Google Workspace では、利用の規模に比例して、障害も数多く発生します。当記事では、そんなときに役立つトラブルシューティング方法をご紹介します。
情報システム部門や、技術サポート窓口に依存することなく、皆さん自身でトラブルシューティングができるようになりましょう。
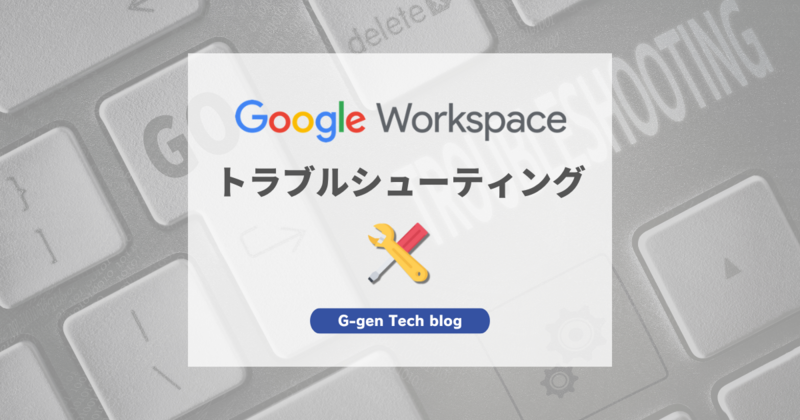
なぜ自分でトラブルシューティングをするのか
システムでわからないことがあったら、ベンダーのテクニカルサポート窓口に問い合わるのが当たり前。そう考えている方も多いと思います。Google Workspace に限りませんが、テクニカルサポートへの起票が、一概に解決への最短ルートとは言えません。その理由は以下のとおりです。
返答までに時間がかかることがある
障害や不明点が発生したらサポートに問い合わせることはもちろん可能ですが、Google Workspace は利用ユーザーが非常に多いサービスです。そのため問い合わせも多く順番待ちとなってしまい、解決まで時間がかかってしまうケースも多くあります。
また順番が回ってきても状況確認や設定変更依頼が何度か発生するため、想像以上に早期解決が見込めない可能性もあります。
そのため問題の早期解決を目指すのであれば、自分自身である程度トラブルシューティングのできるスキルを持っておくことが早期解決の近道です。
ほとんどの技術仕様は公開されている
トラブルシューティングでは、どんな機能が存在しているかなど技術仕様の確認作業も行います。
Google Workspace はサポートエンジニアなど特定のメンバーしか見れない技術情報はあまりなく、ほとんどの技術情報はユーザーからもかんたんに確認することが可能です。しかもドキュメントは英語ではなく日本語翻訳されています。
技術仕様がわかれば、自身で解決できる障害も多くなります。
公式ドキュメントは、以下から確認することが可能です。
簡単な原因切り分け作業で解決する問題も多い
サポート窓口の担当者は皆さんの IT 環境を知らないうえ、原則的には皆さんと同じ画面を見ることができないので、何度もヒアリングや実施した操作方法の確認が発生します。
仮にメールが送れない障害が発生した場合、以下のような簡単な原因切り分け作業で障害原因が特定できることもあります。まずは自身の環境で原因の切り分けを行い、一次対応をしてみましょう。
- 宛先を変更してメールを送信してみる
- 添付ファイルを削除してメールを送信してみる
- PCではなく、スマホなど端末を変更してメールを送信してみる
上記のように、まずはご自身で簡単な原因の切り分けを行い、トラブルシューティングを試みた後に、サポートへ起票するのがより早い障害解決の道筋です。
原因の切り分け
トラブルシューティングの基本的な流れは「1. 原因の切り分け」「2. 原因の排除」「3. 動作確認」です。
障害が発生したらまずは原因の切り分けを行い、どこに原因があるか確認しましょう。原因が分かりさえすれば、その原因を取り除くことができます。また、原因の切り分けを通じて得た情報をもとに、サポート窓口へ問い合わせをすることもできます。
以下のような作業を行うことで、障害原因を切り分けることができます。
影響範囲の確認
発生している障害が全社で発生している事象か自身の環境だけ発生している事象か確認しましょう。
■ 確認項目例
- 障害が発生する操作を組織内の別ユーザーで実施する
- 障害が発生する操作を会社外のネットワーク環境(テザリングなど)で実施する
■ 対応方法例
全社で発生している事象の場合、システム全体の設定やネットワーク環境が原因と考えられます。システム管理者の方に問い合わせを行いましょう。
自分の環境だけで発生している事象の場合、自身の環境が障害の原因です。自身の環境にスポットを当ててトラブルシューティングを進めましょう。
ブラウザの確認
Google Workspace をはじめとする SaaS サービスは Web ブラウザを使用してサービスを利用します。Web ブラウザに原因があるか確認しましょう。
■ 確認項目例
- 普段使用している Web ブラウザ以外を使用して、同じ操作を行う Web ブラウザの例 : Google Chrome、Firefox、Microsoft Edge、Safari
- すべてのアドオンを無効にして、同じ操作を行う
- シークレットウインドウを使用して、同じ操作を行う
■ 対応方法例
アドオンの無効化や普段使用しているブラウザ以外で障害が発生しない場合、普段使用しているブラウザに原因があると考えられます。
キャッシュのクリアなどを実施してみましょう。
参考 : キャッシュと Cookie の消去 - パソコン - Google アカウント ヘルプ
端末の確認
Google Workspace ではなく、端末自体の障害が発生している場合でも Google Workspace の操作ができないケースがあります。
■ 確認項目例
- 別端末(隣の席のPC、スマートフォン)を使用し、同一ユーザーアカウントでログインし同じ操作を行う
■ 対応方法例
別端末で障害が発生しない場合、普段使用している端末に原因がある場合があります。端末管理者の方に問い合わせをしましょう。
ユーザーアカウント設定の確認
ユーザーアカウント単位での環境設定に関する障害も考えられます。違うアカウントでは同様の操作ができるか確認しましょう。
■ 確認項目例
- 他の方のアカウントで同様の作業を実施いただき、障害が発生するか確認をします。
■ 対応方法例
他のアカウントでは作業ができる場合、自身のアカウント設定に障害原因があります。直近行ったアカウントに対する設定変更を元に戻してみましょう。
心当たりがない場合、詳細な事象をシステム管理者の方に伝えて対応方法を仰ぎましょう。
ネットワーク環境の確認
普段使用しているネットワーク環境でのみ障害が発生する場合、ネットワーク環境に原因があると考えられます。ネットワーク環境に障害原因がある場合、全社・拠点規模で障害が発生していることが多いです。
■ 確認項目例
- 別のネットワーク環境で操作した際に障害が発生するか確認する
別のネットワーク環境例 : テザリング環境、有線LAN環境、無線LAN環境
■ 対応方法例
システム管理者の方に詳細な事象をお伝えいただき、トラブルシューティング・復旧作業を行っていただきましょう。
アプリケーション別の確認
Google Workspace アプリケーション内での設定・操作を変えることで障害が解決するケースもあります。以下例を参考に、アプリケーション内での設定(操作)を変更して切り分けを進めてみましょう。
- Gmail
- 宛先を変更してメールの送信テストをする
- 一度添付ファイルを削除してメール送信する
- 別のユーザーに向けてメールを送信してもらい、受信できているか確認する
- Google ドライブ
- 閲覧方法を変更する(Web ブラウザ → パソコン版ドライブ)
- フォルダやファイルのアクセス権を確認する
- ログインしている Google アカウントを確認する
- Google Meet
- Meet に入り直す
- オーディオデバイスやビデオデバイスを端末に再接続する
また、アプリケーションごとにトラブルシューティング用のドキュメントが用意されているものもあります。
Google Workspace 管理者ヘルプ で「 Gmail トラブルシューティング」といったキーワードで検索してみましょう。
- 参考 : Gmail でのメールの受信に関する問題のトラブルシューティング - Google Workspace 管理者 ヘルプ
- 参考 : メールの送信に関する問題のトラブルシューティング - Gmail ヘルプ
- 参考 : Google ドライブに関する一般的な問題を解決する - Google ドライブ ヘルプ
- 参考 : ログイン時の本人確認、2 段階認証プロセス、ログインに関する問題のトラブルシューティング - Google Workspace 管理者 ヘルプ
Google Workspace 全体設定の確認
ここまでの切り分け作業で原因が特定できない場合、Google Workspace 全体のアプリケーション設定が障害原因と考えられます。
システム管理者の方に実施したトラブルシューティング内容を連絡し、システム設定を確認してもらいましょう。システム管理者の方は、公式ドキュメントを確認し Google Workspace の管理コンソールから設定を確認しましょう。
荒井 雄基 (記事一覧)
クラウドソリューション部 クラウドサポート課
オンプレ環境のネットワーク・サーバーシステムを主戦場としていたが、クラウド領域にシフト。現在は Google Workspace を中心に企業の DX 推進をサポート。
・Google Cloud Partner Top Engineer 2025
・Google Cloud 認定資格 7冠
最近ハマっていることは、息子とのポケモンカード
Follow @arapote_tweet


