こんにちは!G-genで営業をしている遠目塚です。当記事では、Google Cloud (旧称 GCP) のノーコードツールである Google AppSheet (以下AppSheet) を Google Sheets (以下Sheets) から簡単に作成する方法をご紹介します。
AppSheetの概要
ノーコードでモバイルアプリケーションやウェブアプリケーションを構築することができるサービスです。
AppSheetの始め方
AppSheetの概要およびはじめ方については以下の記事で解説しています。 blog.g-gen.co.jp
アプリ化したい業務を考えてみよう
こんな業務ありませんか?
- 現場で紙で記録して、システムに再入力している
- 拠点からFAXで報告を受け、本社で基幹システムに再入力している
専用のシステムを構築するまでもないけれども、手間がかかっているので簡素化したい!そんな業務をアプリ化してみましょう。
アプリをつくってみよう
Sheetsに紙で入力している項目を洗い出してみよう
Sheetsをアプリのデータソースにすることができます。今回は「棚卸業務」を想像して項目を洗い出してみました。
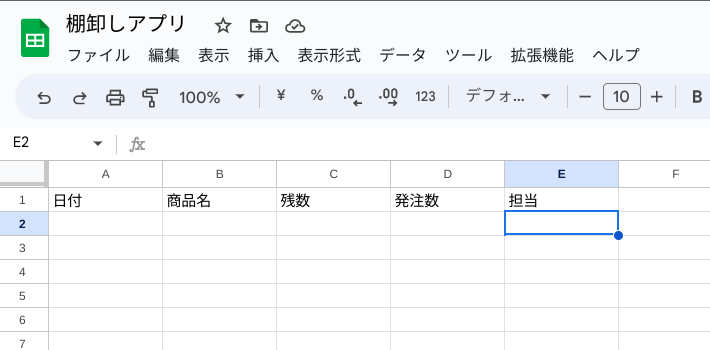
シート名がアプリで利用するテーブル名になりますので、わかりやすいものに変更します。

入力の簡素化についても考えてみる
商品名を手入力してしまうと、間違いの元になるため今回は「商品名」のシートを別で作成してみました。
表計算ソフトのLUUKUPのようなイメージです。

Sheetsの画面上から簡単にアプリ作成ができる!
上部のメニュー一覧の「拡張機能」を選択すると「AppSheet」が表示されますので「アプリを作成」をクリックします。
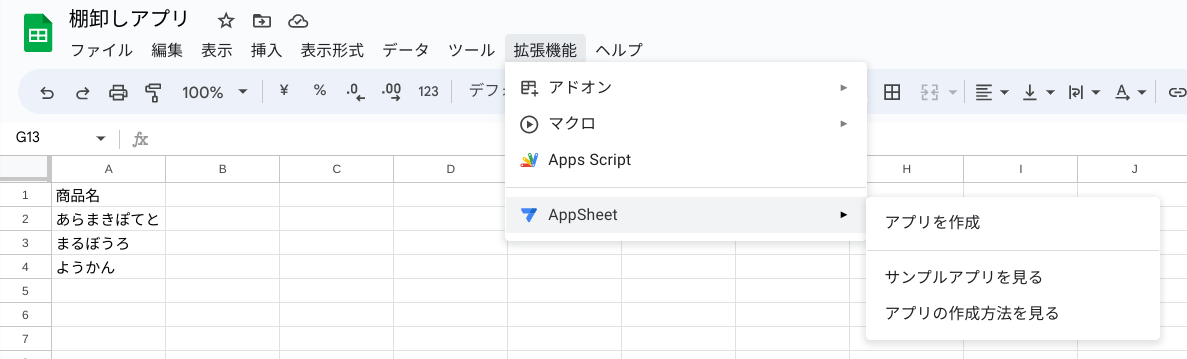
アプリ作成中です

AppSheetが表示され、アプリができました!
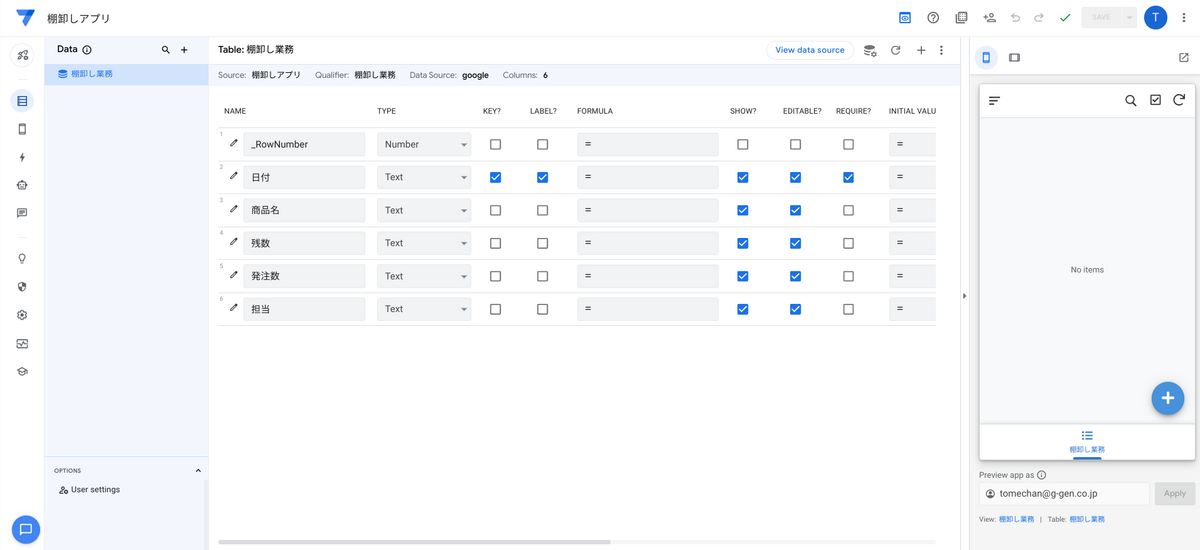
設定を変更してみよう
今回は、一部AppSheet上での設定変更についてご紹介します。詳細は今後ブログで発信していくので割愛させていただきます。
TYPEの変更
日付はカレンダー形式で入力出来たほうがよいので、「TYPE」を「Data型(日付)」に変更します
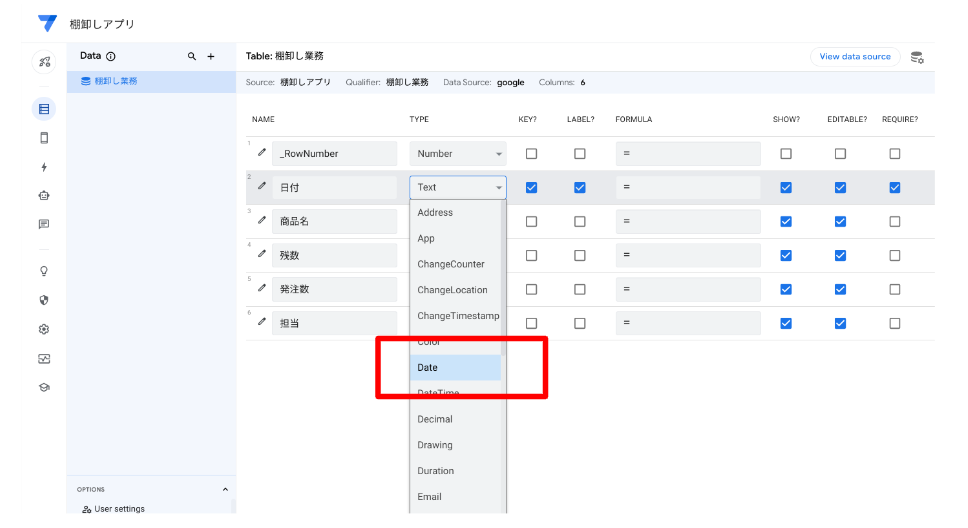
シート同士(テーブル)を連携させよう
商品名の入力を簡素化するために、Sheets上に「商品名」のシートを準備していました。
まだテーブルとして追加されていないので、追加します。
画面左上の「+」ボタンをクリックします。
 データソースの追加画面が表示されますので、画面下の「Add Table "商品名"」を選択します。
データソースの追加画面が表示されますので、画面下の「Add Table "商品名"」を選択します。
 直感的でわかりやすいですね!
直感的でわかりやすいですね!
画面右下の「Add This Table」を選択します。

テーブルとして追加されました。

棚卸し業務テーブルの商品名の設定詳細を見てみましょう、先程までTYPEが「Text」だったのが「ref」に変わっています!
 NAME:商品名の左にある「edit」を選択してください。
NAME:商品名の左にある「edit」を選択してください。
SorceTableが自動的に「商品名」となっています。これでアプリで入力する際にあらかじめ準備された項目から商品名を選択できます。

アプリ操作を確認する
便利な機能、「エミュレータ」
画面右側の「エミュレータ」で、実際のアプリの操作を確認することができます。エミュレータの右下の、「Add」を選択します。
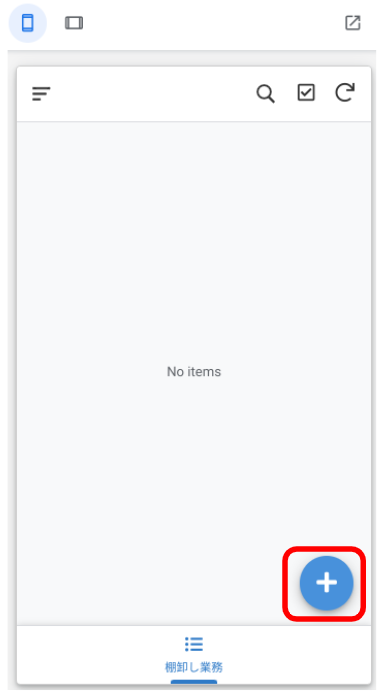
カレンダー入力ができます。

商品名もプルダウンで選ぶことができました!

必要事項を入力して「Save」を選択しましょう。

アプリで入力した項目が、反映されているか確認する
データソースである Sheets を確認すると・・・?
 入力項目が、反映されました!
入力項目が、反映されました!
今回は、Sheetsから簡単に棚卸しアプリを作成する方法を紹介しました。今後はもっと細かい機能やアプリ作成方法についても紹介していきます。



