本記事では、Google の AI 言語モデルである Gemini の機能と Cloud SQL のデータ管理機能を組み合わせたツールである Gemini in Database について説明します。
- はじめに
- 試した手順
- Cloud SQL インスタンス・データベースを作成
- Gemini in Database を有効にする
- Cloud SQL Studio へ接続するためのユーザを作成
- Cloud SQL Studio へ接続
- 自然言語でクエリを実行
- テーブルの削除
- 関連記事

はじめに
Gemini in Database とは
Gemini in Database は、Google が開発したマルチモーダル生成 AI モデルである Gemini を利用して、Google Cloud ( 旧称 GCP )のデータベースの開発と管理を強化する新しい機能です。 本機能は Google Cloud Next 24 にて発表されました。
記事執筆時点、下記の機能があります。
- 自然言語で SQL コードを作成・要約( Database Studio を利用 )
データベースの安全性を向上( Database Center を使用 )
パフォーマンスの改善( Query Insights を使用 )
セキュリティ強化( AlloyDB for PostgreSQL 及び Cloud SQL にて対応 )
データベースの移行支援
参考:Gemini in Databases overview | Gemini for Google Cloud
本記事では、『1. 自然言語で SQL コードを作成・要約( Database Studio を利用 ) 』を利用しました。
Database Studio とは
Database Studio は、データベースを管理するためのウェブベースのインターフェースです。 データベースの作成と管理、データのインポートとエクスポート、SQL クエリの実行などのさまざまな機能を提供します。 ウェブベースのため、コマンドでの操作に慣れていない方でも視覚的に操作ができます。
記事執筆時点では下記のデータベースに対応しています。
- Cloud SQL
- AlloyDB for PostgreSQL
- Spanner
本記事では『 1. Cloud SQL 』を利用しました。
また、AlloyDB for PostgreSQL 及び Spanner については詳しくは下記で紹介しておりますので、用途や目的に応じてデータベースを選定してください。
AlloyDB for PostgreSQLを徹底解説! - G-gen Tech Blog
Cloud Spanner を徹底解説! - G-gen Tech Blog
Cloud SQL とは
Cloud SQLはマネージドの RDBMS サービスです。 MySQL、PostgreSQL、SQL Server など、さまざまなデータベース エンジンをサポートしています。 詳しくは下記で紹介しております。
Preview 版のサービスに関する注意点
記事執筆時点では Cloud SQL Studio はプレビュー版となっており、本番環境での利用は推奨されておりません。 プレビュー版のサービスを使うことに関しての注意点等は下記にて解説をしております。
試した手順
試した使い方はシンプルであり、以下の通りです。
Cloud SQL インスタンス・データベースを作成
Gemini in Database を有効にする
Cloud SQL Studio へ接続するためのユーザを作成
Cloud SQL Studio へ接続
自然言語でクエリ実行
テーブル削除
Cloud SQL インスタンス・データベースを作成
今回はサンプルデータとして架空の顧客リストを利用しました。
| 顧客番号 | 氏名 | 性別 | 生年月日 | 年齢 | 居住地 | 累計売上高 |
|---|---|---|---|---|---|---|
| GS00001 | 山田 太郎 | 男 | 1990-04-29 | 31 | 兵庫県 | 3704 |
| GS00002 | 田中 花子 | 女 | 2005-09-30 | 20 | 兵庫県 | 5709 |
| … | … | … | … | … | … | … |
作成手順は公式ドキュメントを参考にしました。
CSV ファイルを使用したエクスポートとインポート | Cloud SQL for PostgreSQL | Google Cloud
Gemini in Database を有効にする
本機能を有効にします。
利用するプロジェクトでデータベースが作成された後、「データベースセンター」にアクセスし、Gemini を有効にします。
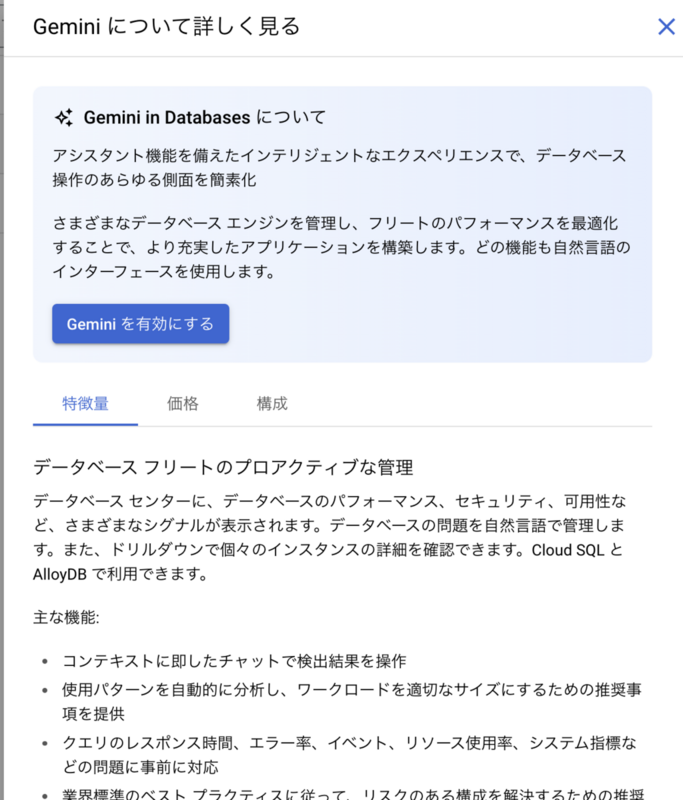
Gemini が有効になっていない場合、今回の自然言語での処理が実施できないのでご注意ください。
Cloud SQL Studio へ接続するためのユーザを作成
Cloud SQL Studio への接続は root ユーザーからの接続は不可能のため、ユーザーアカウントを作成します。
Cloud SQL のタブより、「ユーザー」を選択し、ユーザー名とパスワードを入力します。
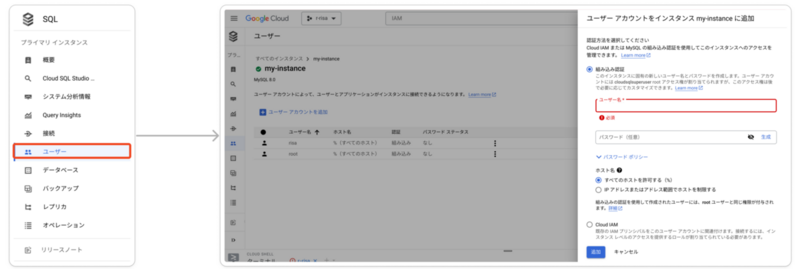
パスワードは次のステップで利用するため、安全な場所に保管します。
Cloud SQL Studio へ接続
Cloud SQL のタブより、「Cloud SQL Studio」を選択します。
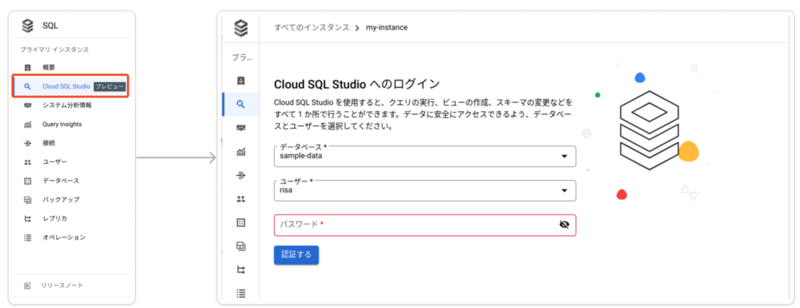
今回認証するデータベースを選択した後、先ほど作成したユーザー名とパスワードを入力しログインします。
自然言語でクエリを実行
クエリ記入欄左端にある、「コーディングをサポート」を押下します。
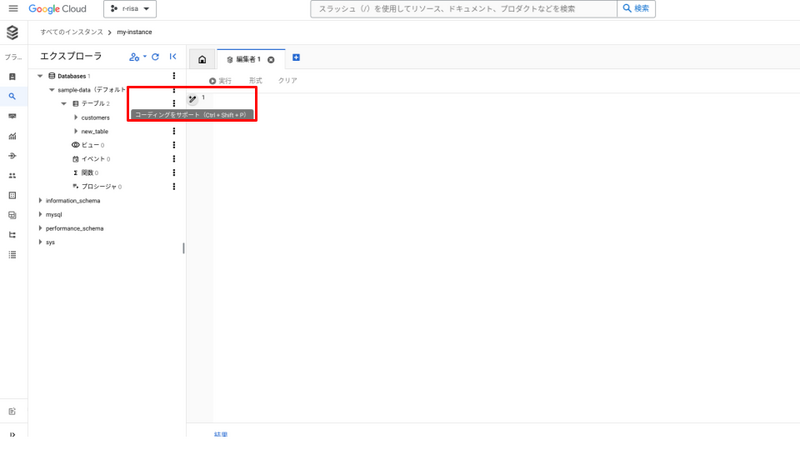
プロンプトを入力します。

プロンプトに入力した内容は下記です。
兵庫県のお客様で、売上高が 3,000円以上のお客様の数を教えてください
右下の「 Generate 」を押下するとSQL文が作成されます。
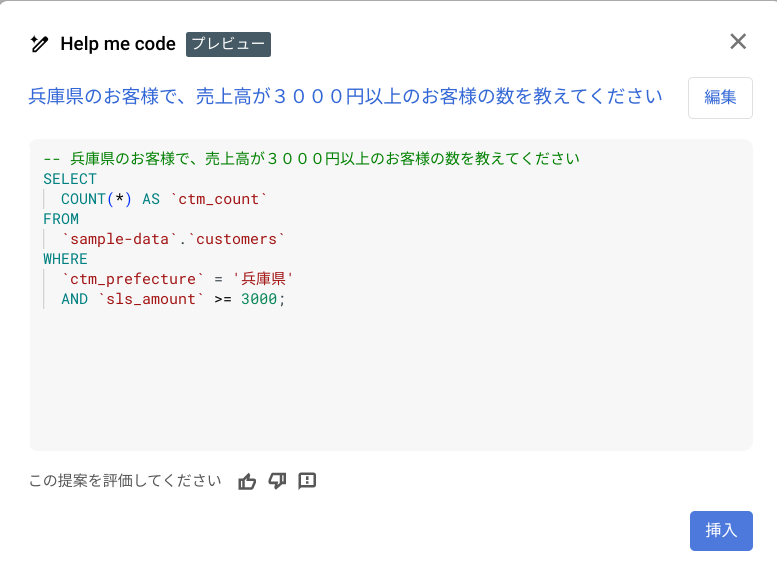
生成された SQL 文を挿入し、エディタタブの「 実行 」を押下すると SQL を実行できました。
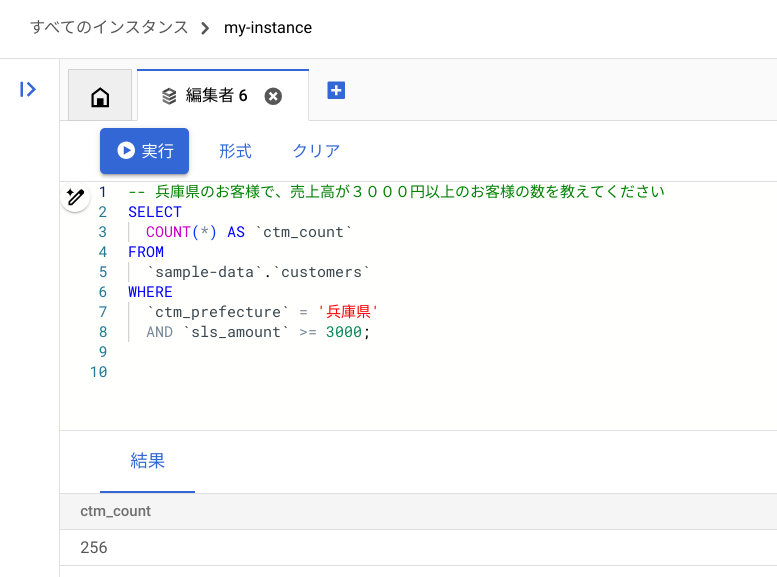
テーブルの削除
自然言語を使って、今回の検証で利用したテーブルを削除できるか試します。
プロンプトを入力します。
Companiesテーブルを削除してください
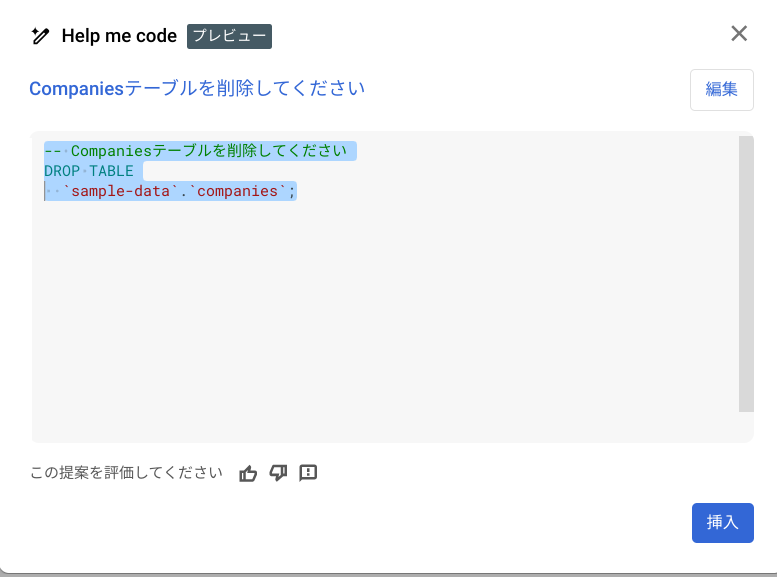
前ステップと同様に、エディタタブの「実行」を押下することで該当のテーブルを削除することが出来ました。

この様に、Database Studio を利用することで自然言語を用いて SQL クエリを生成、データベースの管理等を行うことが出来ました。



